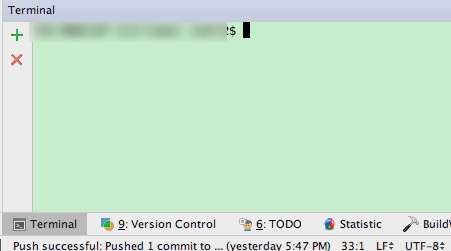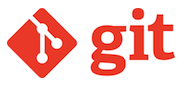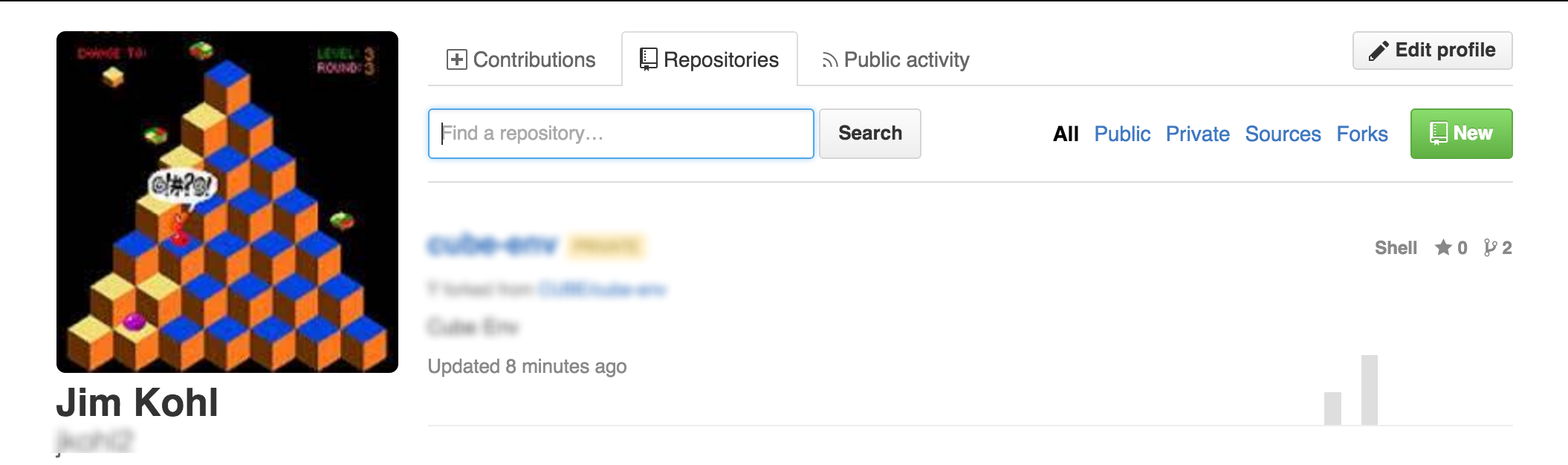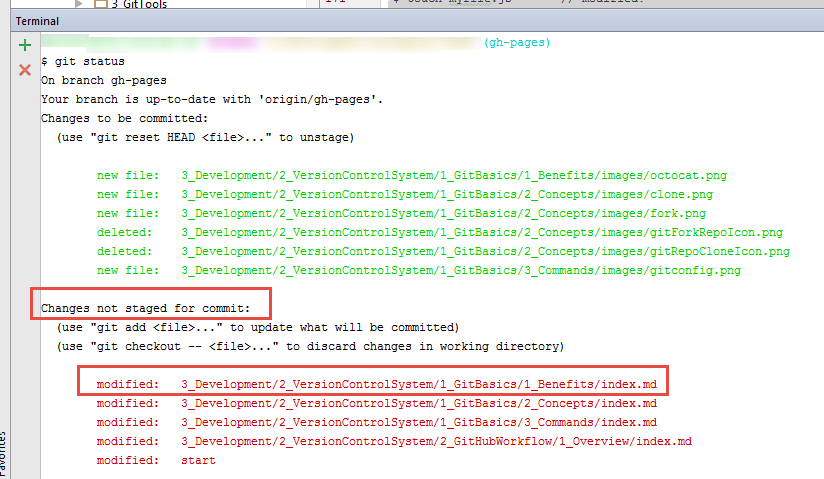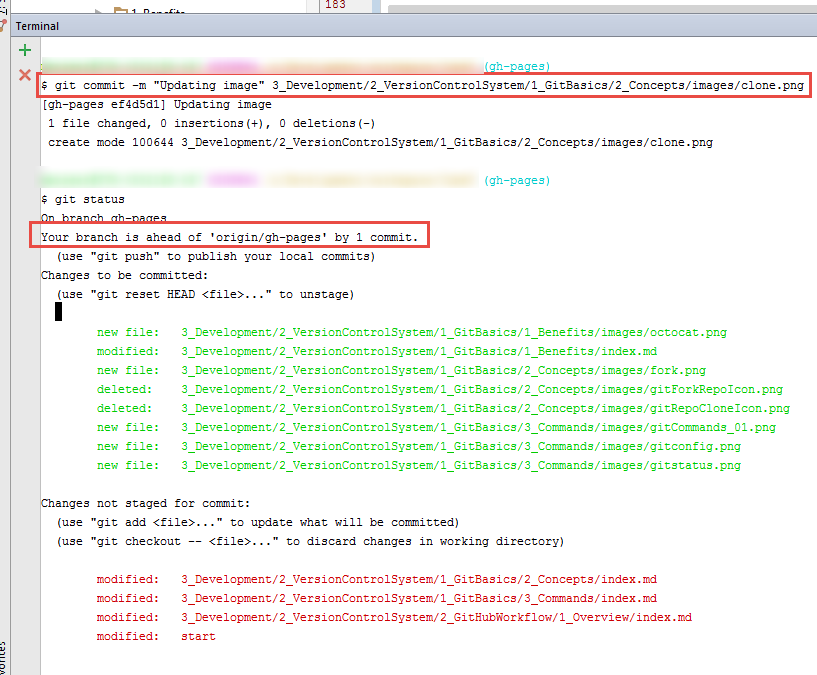Contents
Introduction
This module takes a look at Git commands. By practicing these commands, you will be able to better understand the essential Git concepts so that you can maximize your productivity with Git/GitHub. You will execute Git Commands from a bash shell.
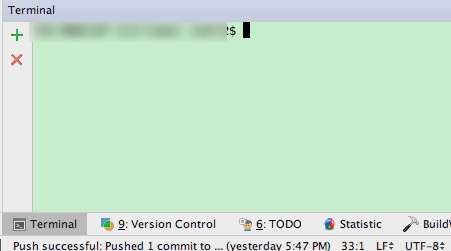
Prerequisites
- After setting up your Squirrel environment, you should have already updated the IntelliJ terminal to utilize the bash shell. For instructions on how to do this, consult the Change IntelliJ Terminal section of Setting Up Squirrel in IntelliJ for assistance.
Git Configuration
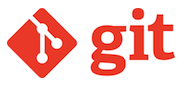
Use the
Git stores and sets configurations at various levels (each subsequent level overrides the previous level):
| Level | Location | Contents | Command to set scope |
| System | /etc/gitconfig | Configurations for every user and all repositories | |
| User | ~/.gitconfig | Configurations specific to user | |
| Repository | .git/config | Configuration specific to that single repository | |
Verify that user.name and user.email have been set in your global configuration by IntelliJ by executing the following command in your terminal:
class="highlight">
1
| 1
| git config --global user.name <Name> |
and
1
| git config --global user.email <email> |
to set them if they haven't been set:
class="highlight">
or
Create a Repository
-
Go to your GitHub page: https://github.com/yourUserName
-
Go to the Repositories tab
-
Click on the new button and provide the basic information:
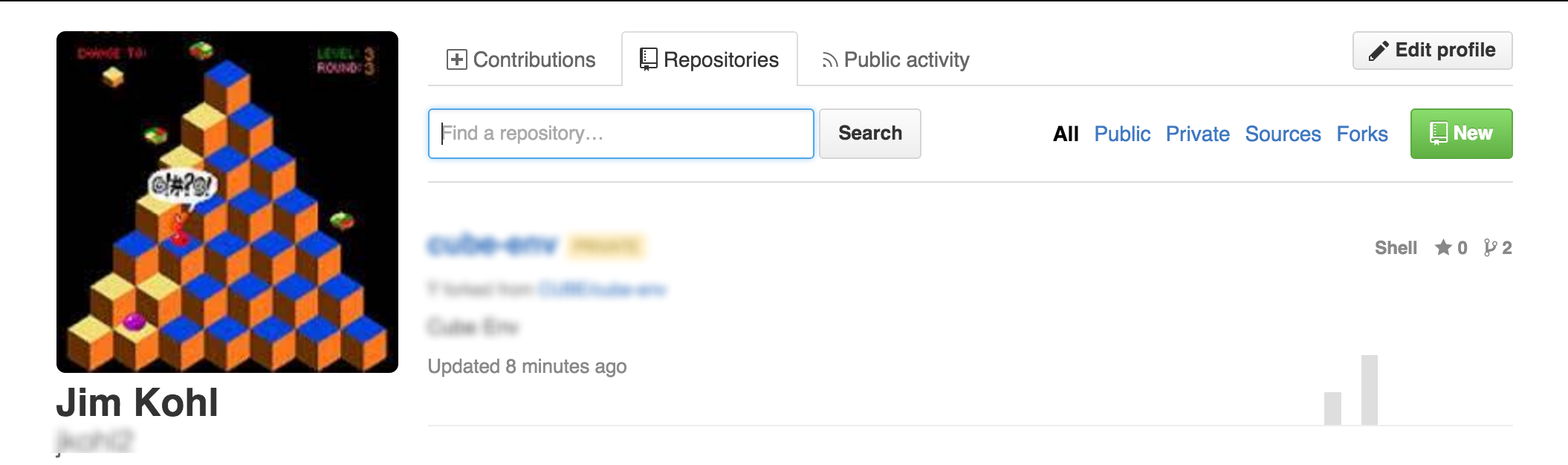
TODO: MM I think something is missing here…there isn't any command listed
Clone
Use 1
| git clone https://github.com/yourUserName/yourRepository |
class="highlight">
1
| 1
| git remote add origin https://github.com/yourUserName/yourRepository |
To create an 'upstream' link, use 1
| git remote add upstream https://github.com/yourUserName/yourRepository |
class="highlight">
1
2
| class="highlight">1
2
| class="highlight">1
2
| class="highlight">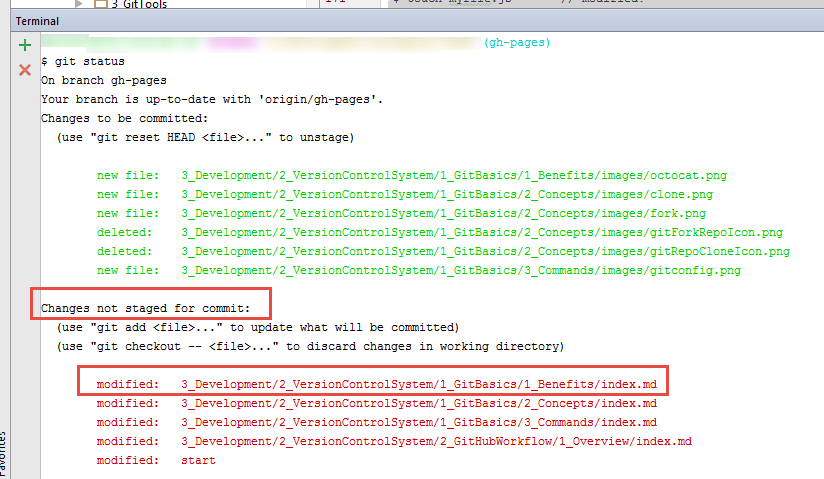
Stage a modified file with the class="highlight"> 1
2
| 1
| git commit -m "message text" <filename> |
command class="highlight"> that your branch is now one commit ahead of origin (remember that the commit command only moves files from the Staging Area to the .git Directory, it does NOT have any affect on the repositories living in GitHub). 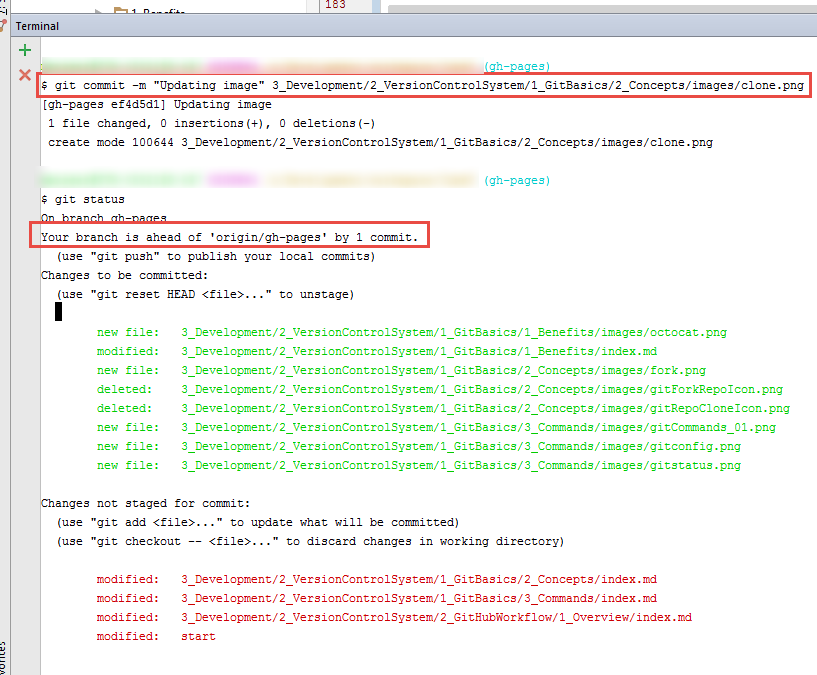
If you don't see any benefit from using the staging step, you can combine add and
commit steps with class="highlight"> Another alternative for altering the history of a bad commit is amend. class="highlight"> 1
| class="highlight">
into your local repo. These commits are stored as remote branches, giving you the
opportunity to review changes before integrating them into your copy of the
projects. class="highlight"> to merge these changes into your local repository. class="highlight"> 1
| 1
| git pull <remote> <branch> |
command class="highlight"> 1
| 1
| git checkout -b <new-branch> |
creates a new branch with the name you specify and makes that branch the current branch. In the following example, we are creating new branch called "myfeature" and modifying a file (junk) within that branch. Then, we are committing that change with a message of "test2" class="highlight"> 1
2
3
| 1
| git branch -d <branch-name> |
deletes the specified branch name In the following example, we are deleting a branch called "myfeature" class="highlight"> 1
| 1
| git checkout <existing-branch> |
to switch to a specified branch. In the example below, we are switching to the "master" branch and merging changes
from the "myfeature" branch. As always, we can get the status of our repositories
with class="highlight"> 1
2
3
| class="highlight">1
2
3
| class="highlight">1
2
3
4
5
| class="highlight">1
2
| class="highlight">1
| 1
| git update-index --assume-unchanged <file> |
class="highlight"> 1
| 1
| git update-index --no-assume-unchanged <file> |
|
|
|
|
|
|
|
|