Contents
- Introduction
- Prerequisites
- Viewing Pull Requests
- Create a Pull Request
- Comparing a Pull Request
- Commenting on a Pull Request
- Adding Reviewers with @mention
- Modifying a Pull Request
- Pull Request Builder
- For Further Reading
Introduction
In GitHub, code can be shared early and often with a team.
Pull Requests eliminate the need to email code patches, check your code into master branches of our GitHub Repositories or use FishEye.
The Pull Request terminology comes from the idea that you are requesting someone else to "pull" your requested package into the BASE repository.
After you create a Pull Request, reviewers can:
- Review and comment on your code (using Markdown)
- Merge your Pull Request into their local GitHub repository and test
- Review and merge into the BASE repository (if they have an Approver role)
This section covers how to share your work for review with your team in GitHub via the Pull Request.
Prerequisites
- Before completing a Pull Request, you first need to have pushed your code to your public GitHub repository. See Code, Commit and Push for assistance.
Viewing Pull Requests
-
Navigate to GitHub and login
-
Select the repository for which you would like to view Pull Requests
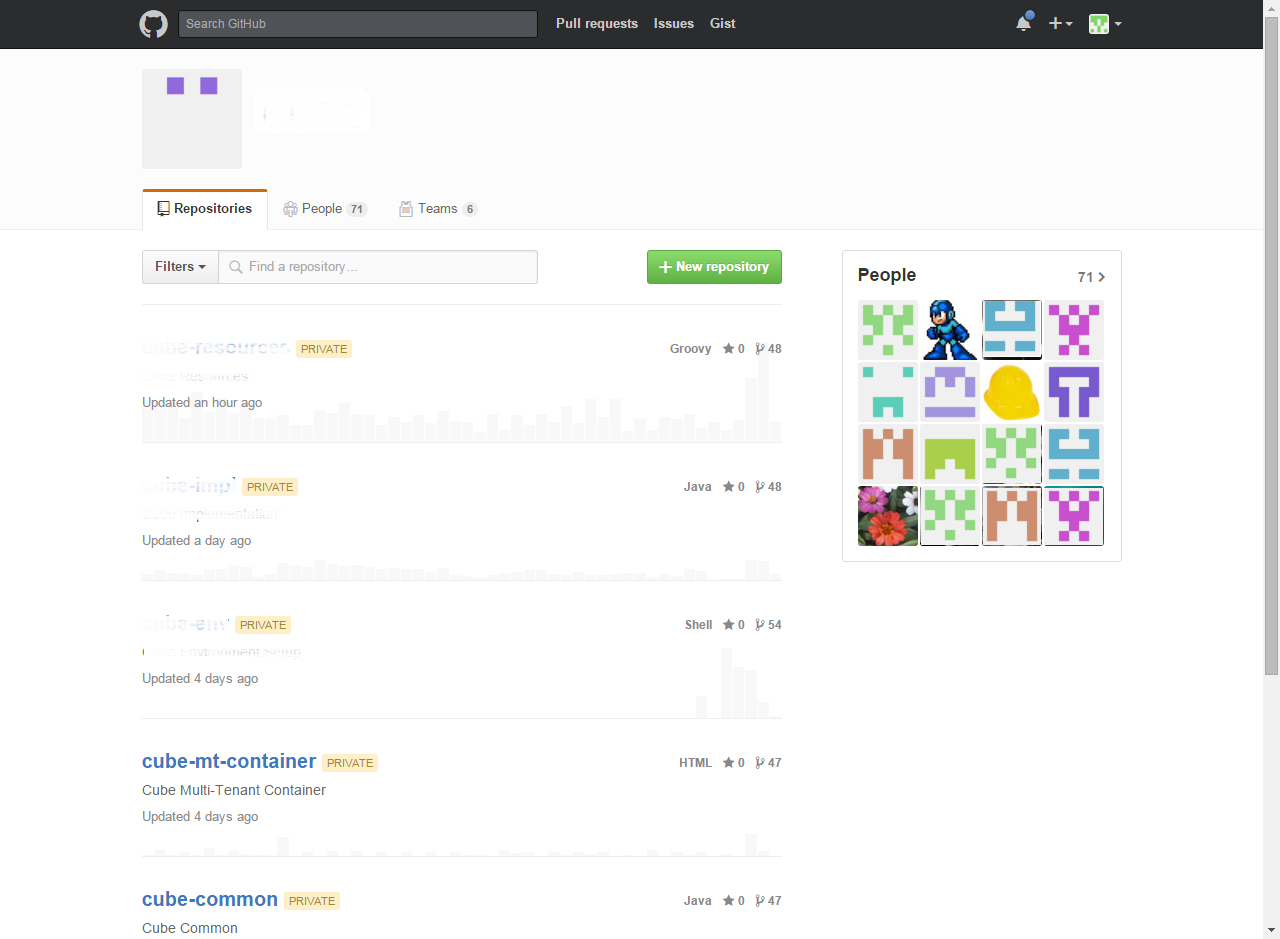
-
Click Pull requests in the right sidebar (you can see that there is 1 Pull Request open from this screen)
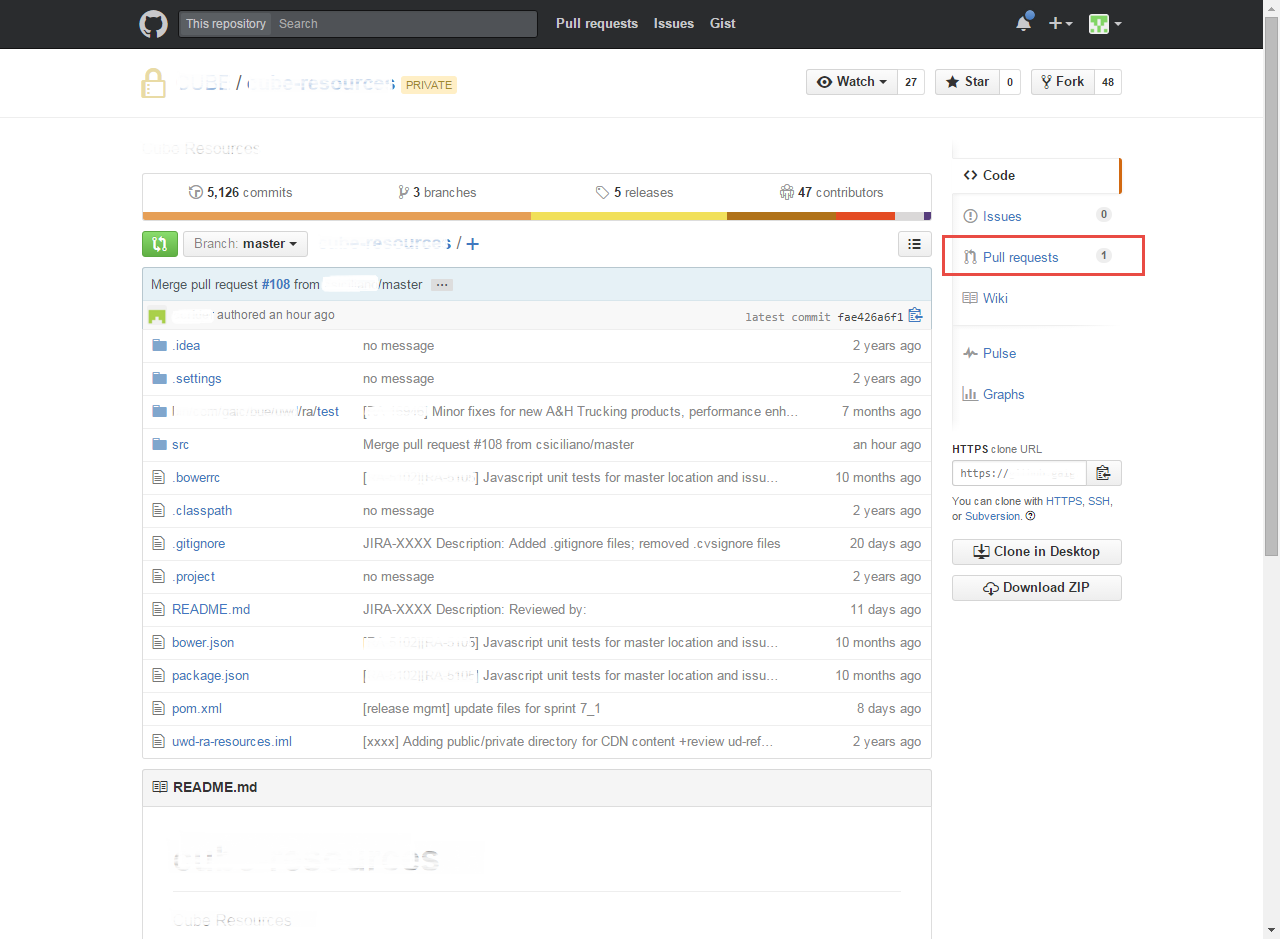
-
A list of Pull Requests will be available (if any exist), which can be filtered on several criteria
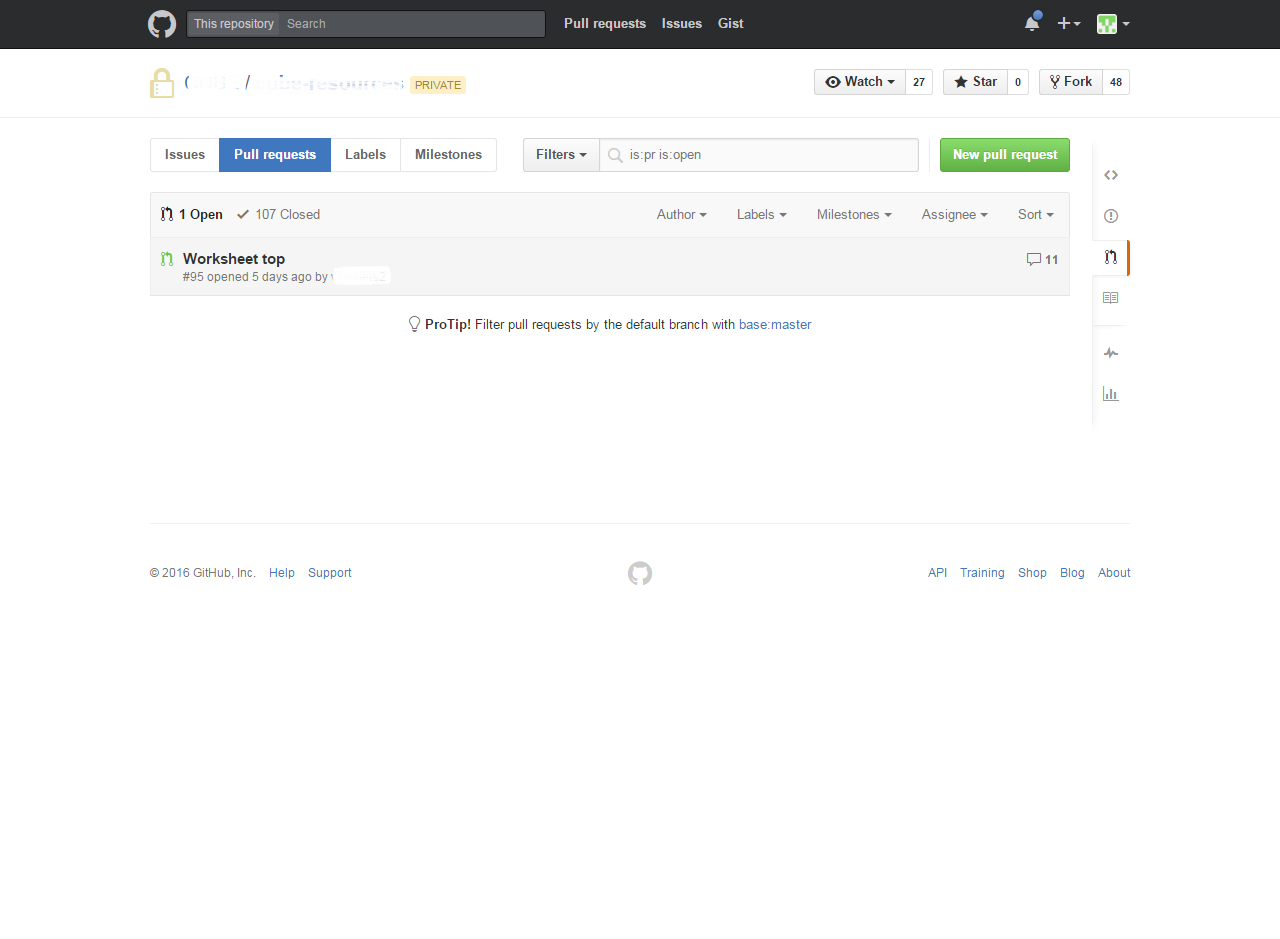
-
Click on the Pull Request title to see the Pull Request details
Create a Pull Request
In GitHub
-
Navigate to your public repository against which you would like to issue a Pull Request and click Pull requests in the right sidebar
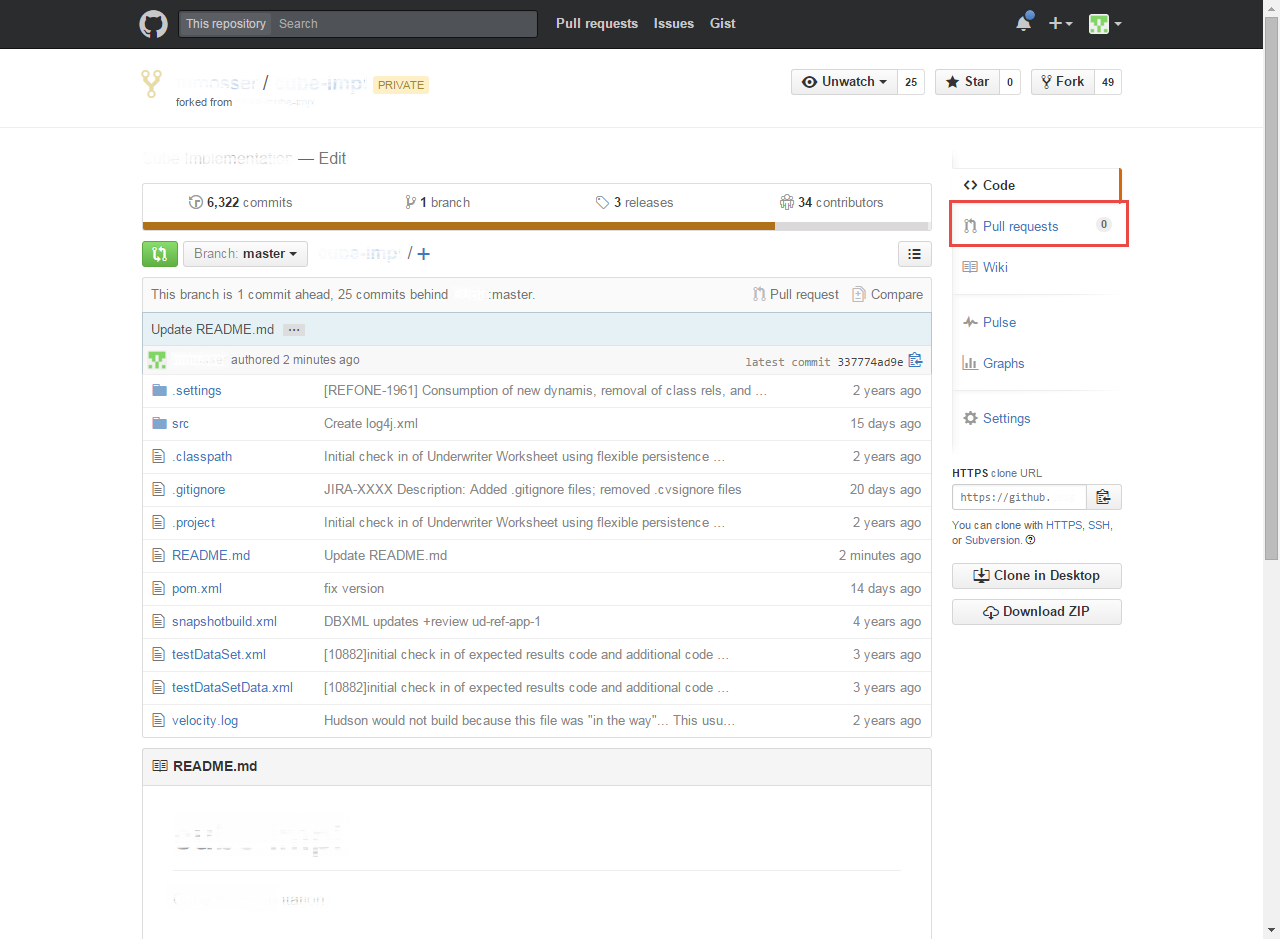
-
Click the green New pull request button
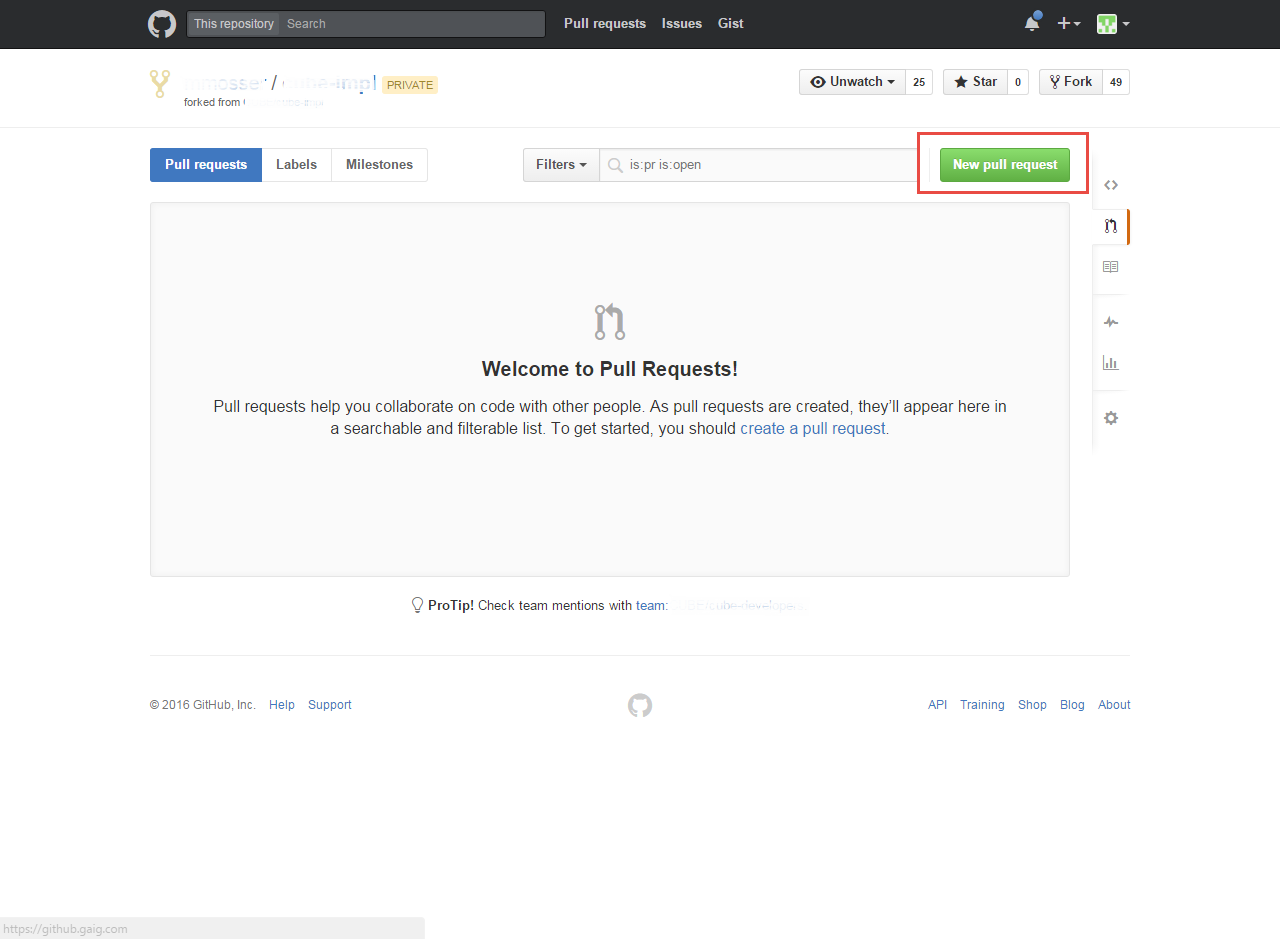
-
Here you can view all of the changes to your public repository as compared to the BASE repository; click Create pull request
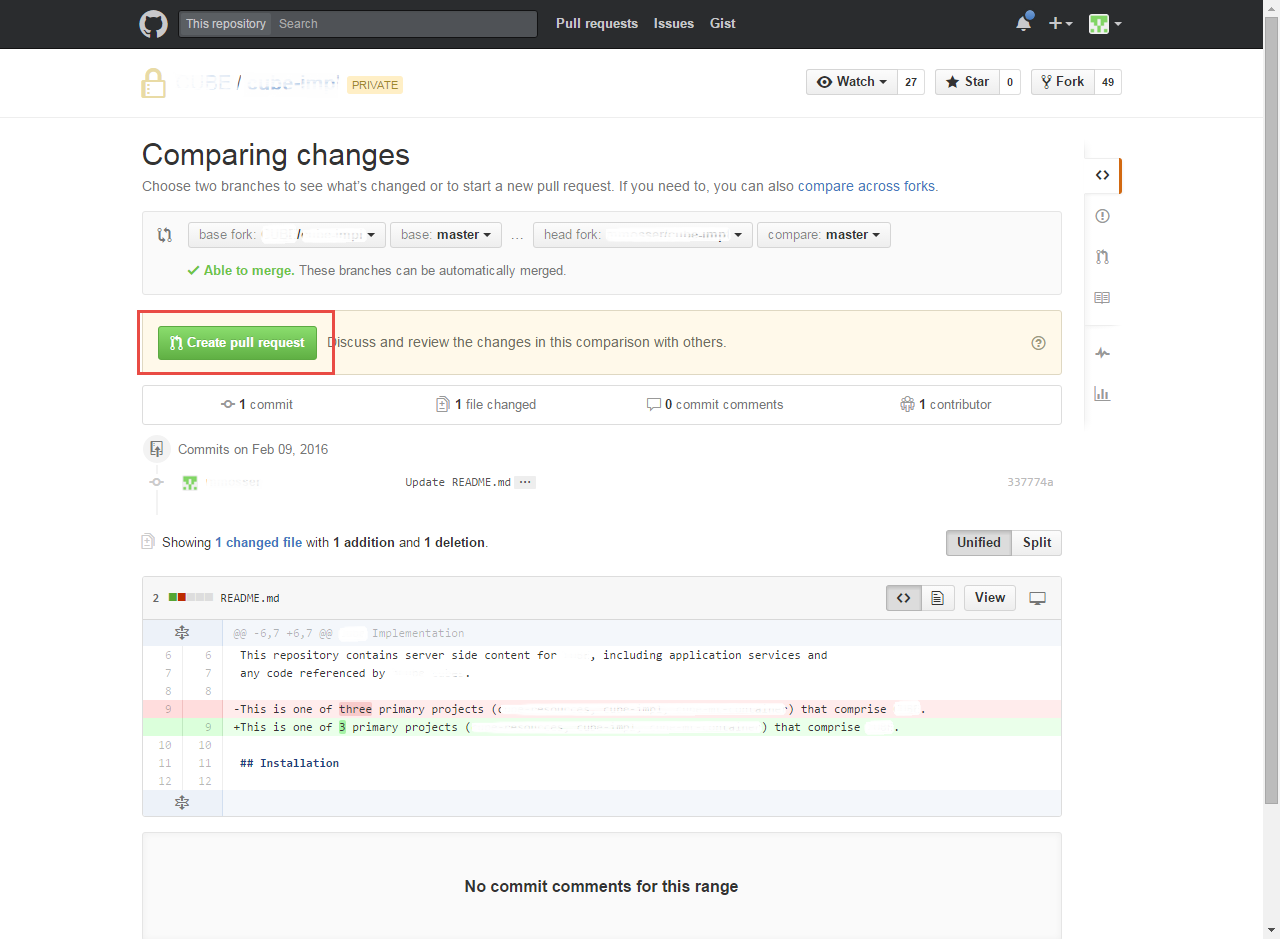
-
Title your Pull Request and add your comment; click Create pull request when you are ready
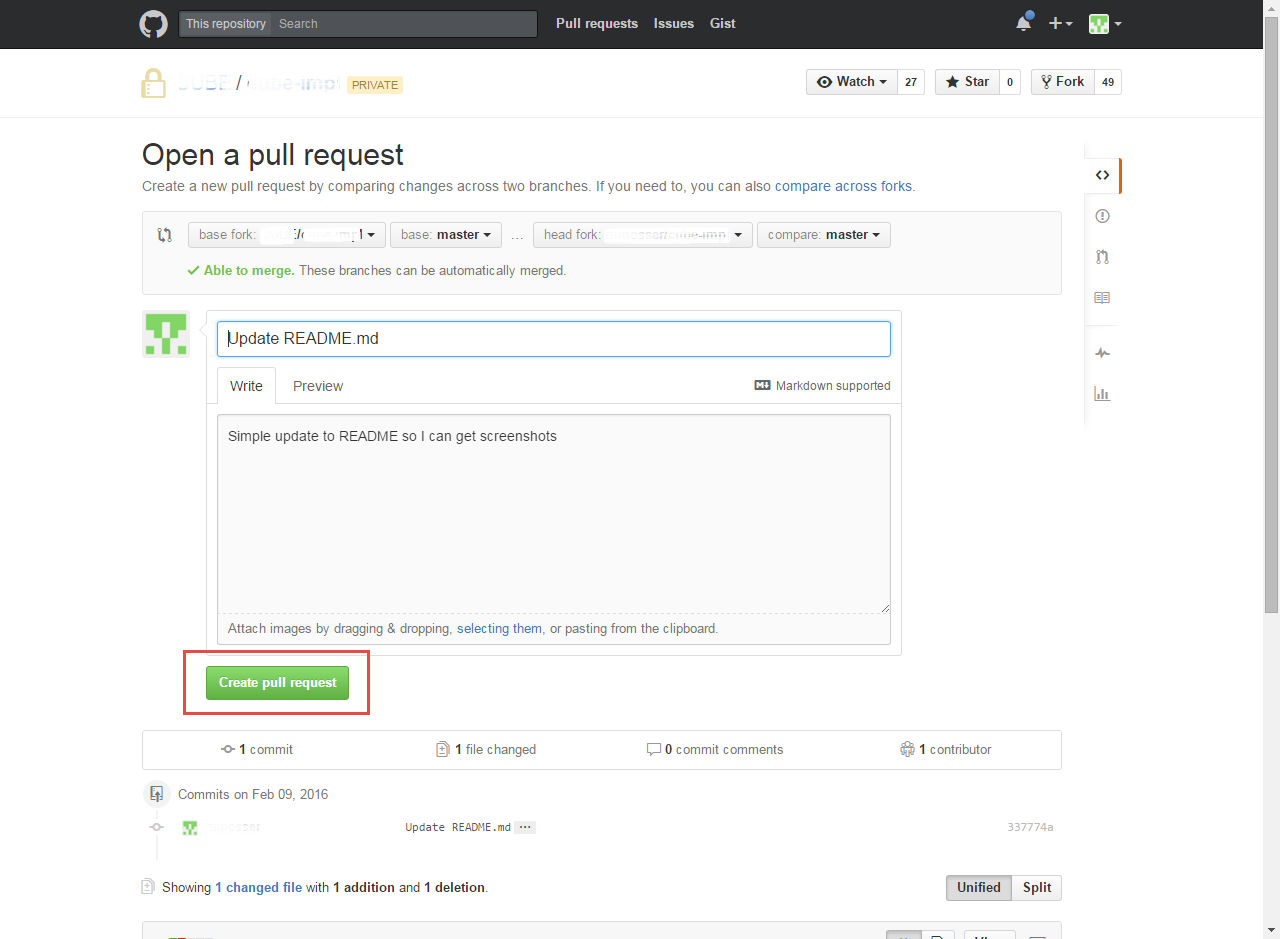
In IntelliJ
Rather than going to the Enterprise GitHub site to create a Pull Request, you can do it directly in IntelliJ.
-
When you are ready to create a Pull Request (after Pushing changes to your public GitHub repository), navigate to VCS > Git > Create Pull Request
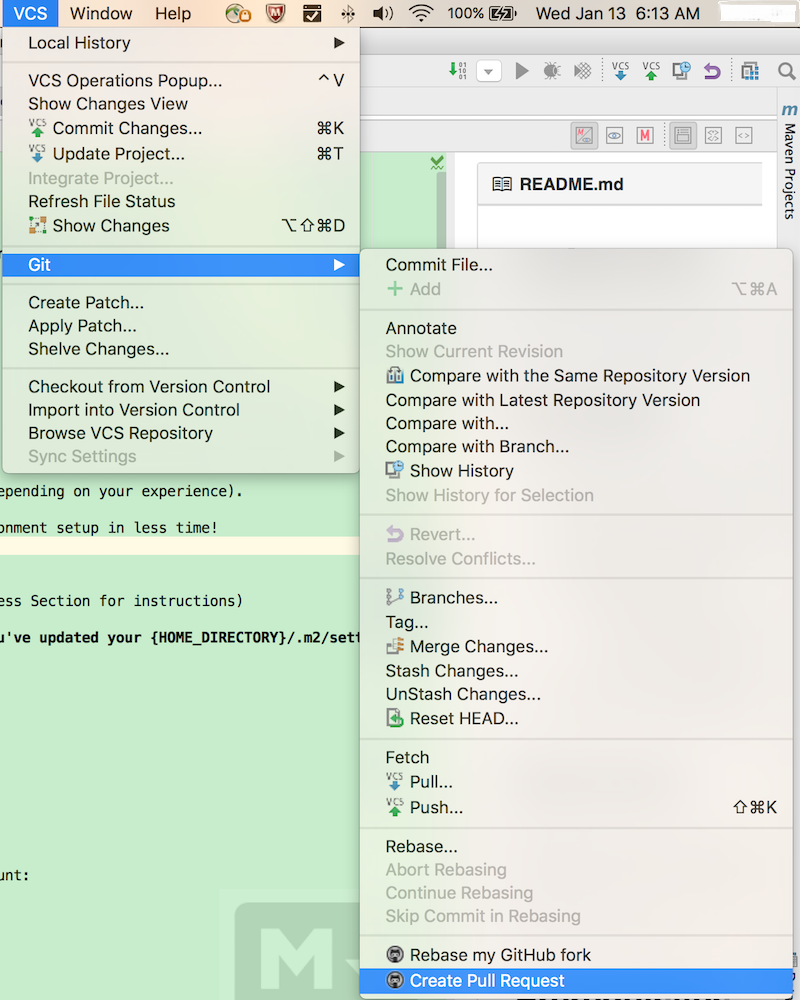
-
Create Pull Request window will appear.
- Base fork: - The Repository that you want the Pull Request to be merged into
- Base branch: - The branch of the Repository you want the Pull Request to be merged into (probably "master")
- Title: and Description: - Add a meaningful comment and description, as IntelliJ does not transfer any information from a recent Push or Commit
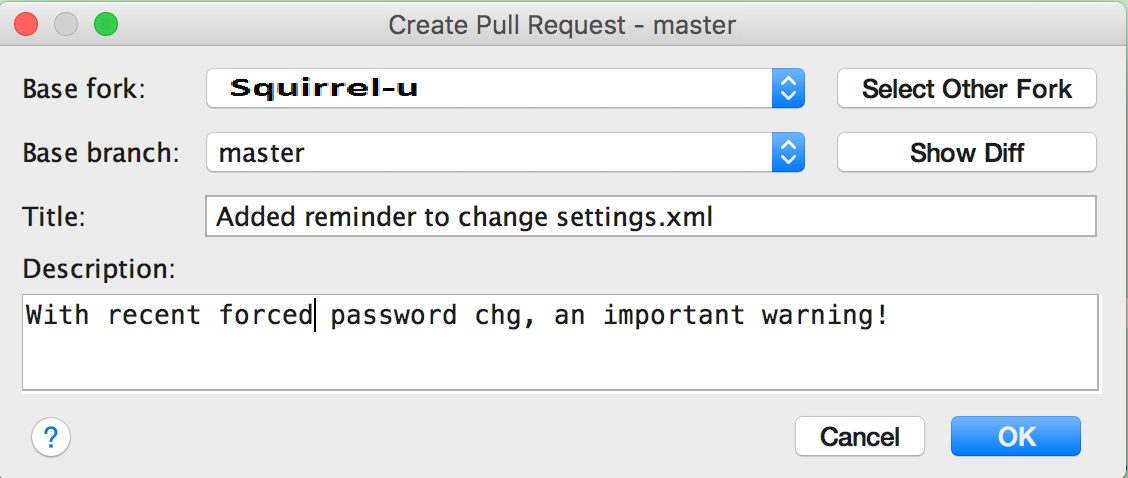
If you want to initiate a Pull Request to someone's fork instead of the base repository, you can do so by selecting Select Other Fork and choosing the username of the person whose fork you want to initiate a Pull Request against
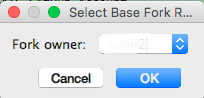
-
You will be prompted that the Target Branch Is Not Fully Merged; click Yes
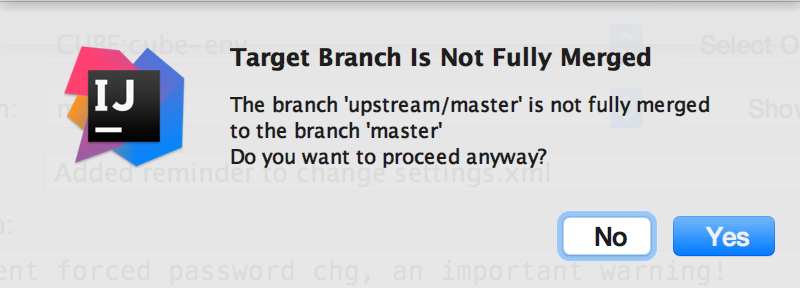
-
An alert will appear in the top-right corner of IntelliJ (if you have the VCS Watch plugin), letting you know that a Pull Request has been created. Clicking the link in the alert will take to you to the GitHub web interface to view the Pull Request

Comparing a Pull Request
Commenting on a Pull Request
General Comments
-
To create a general comment for a Pull Request, simply navigate to the Pull Request in question
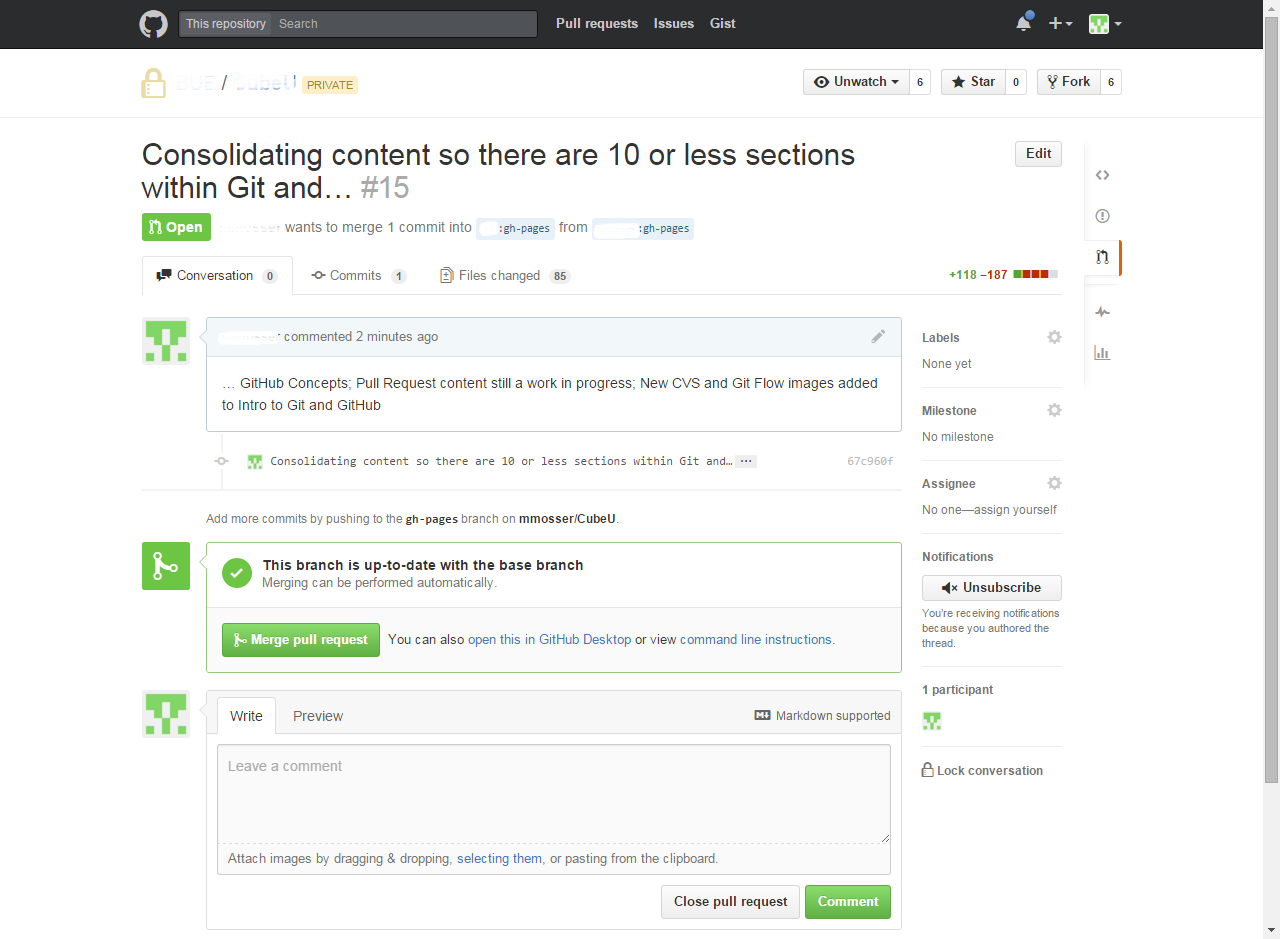
-
Then add a comment in the available comment box and click Comment
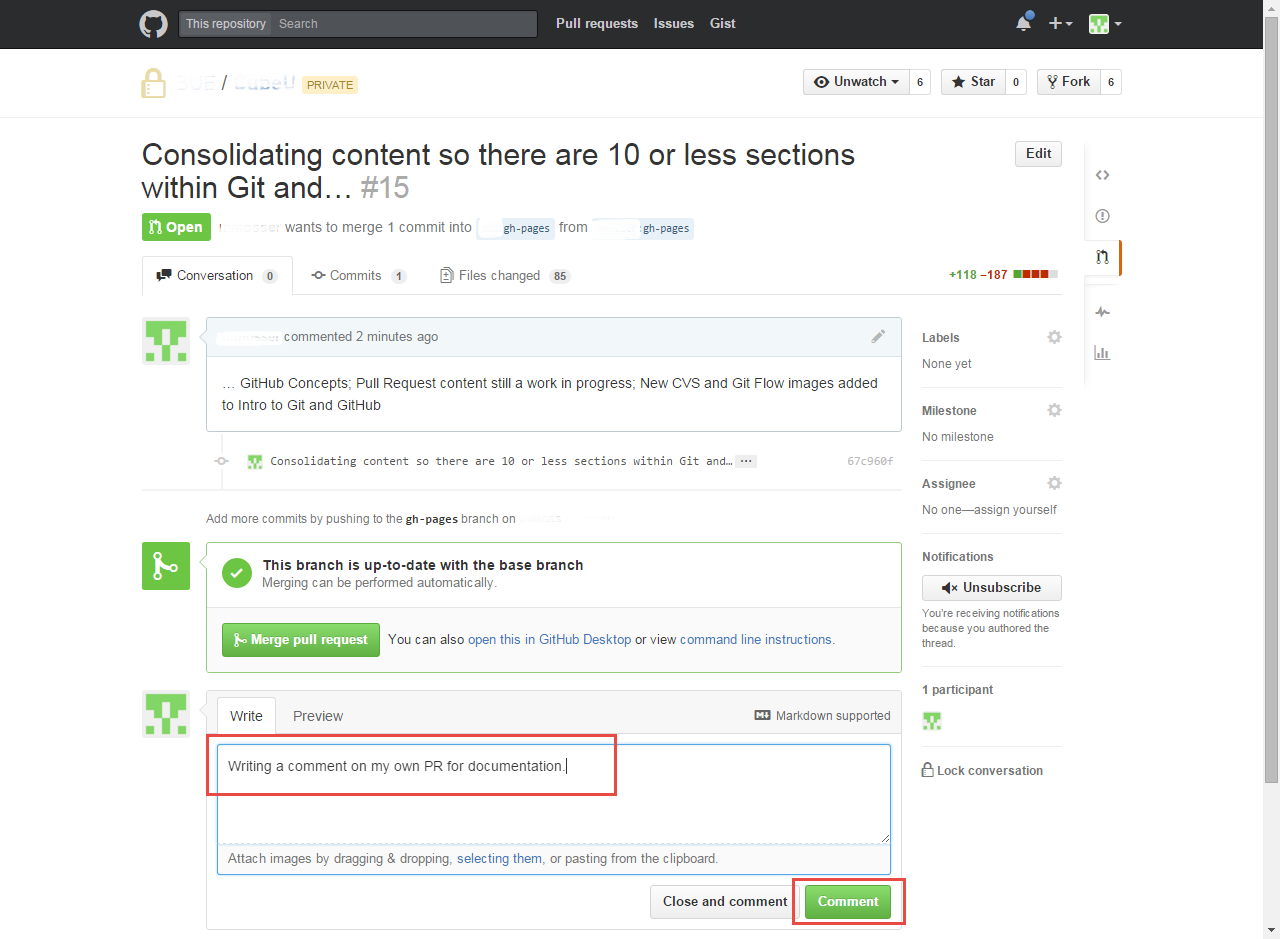
-
Your comment will then be added to the Pull Request Conversation
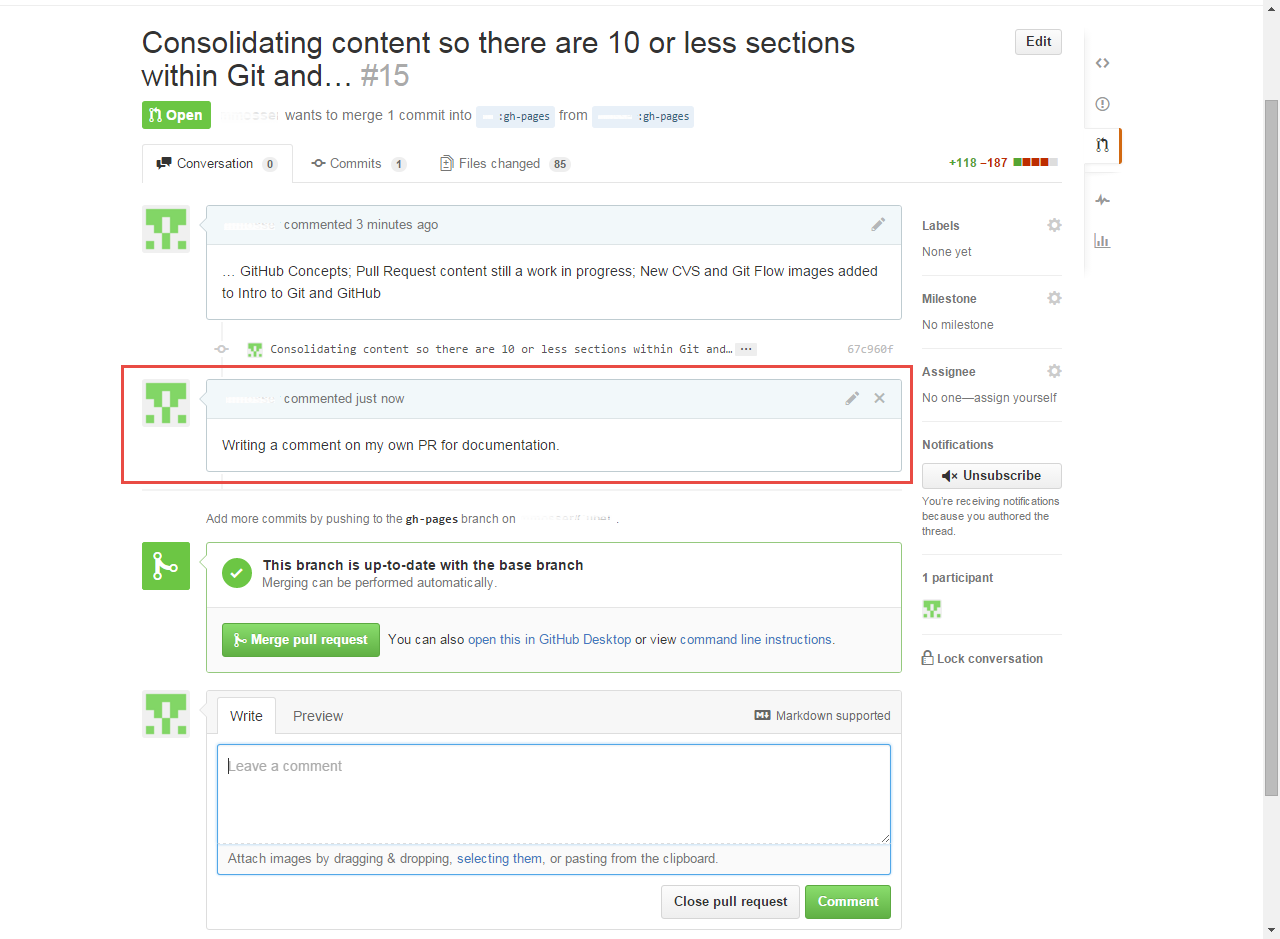
Line Item Comments
You can also add comments to specific lines of code within the Pull Request
-
Navigate to the Files changed tab within the Pull Request
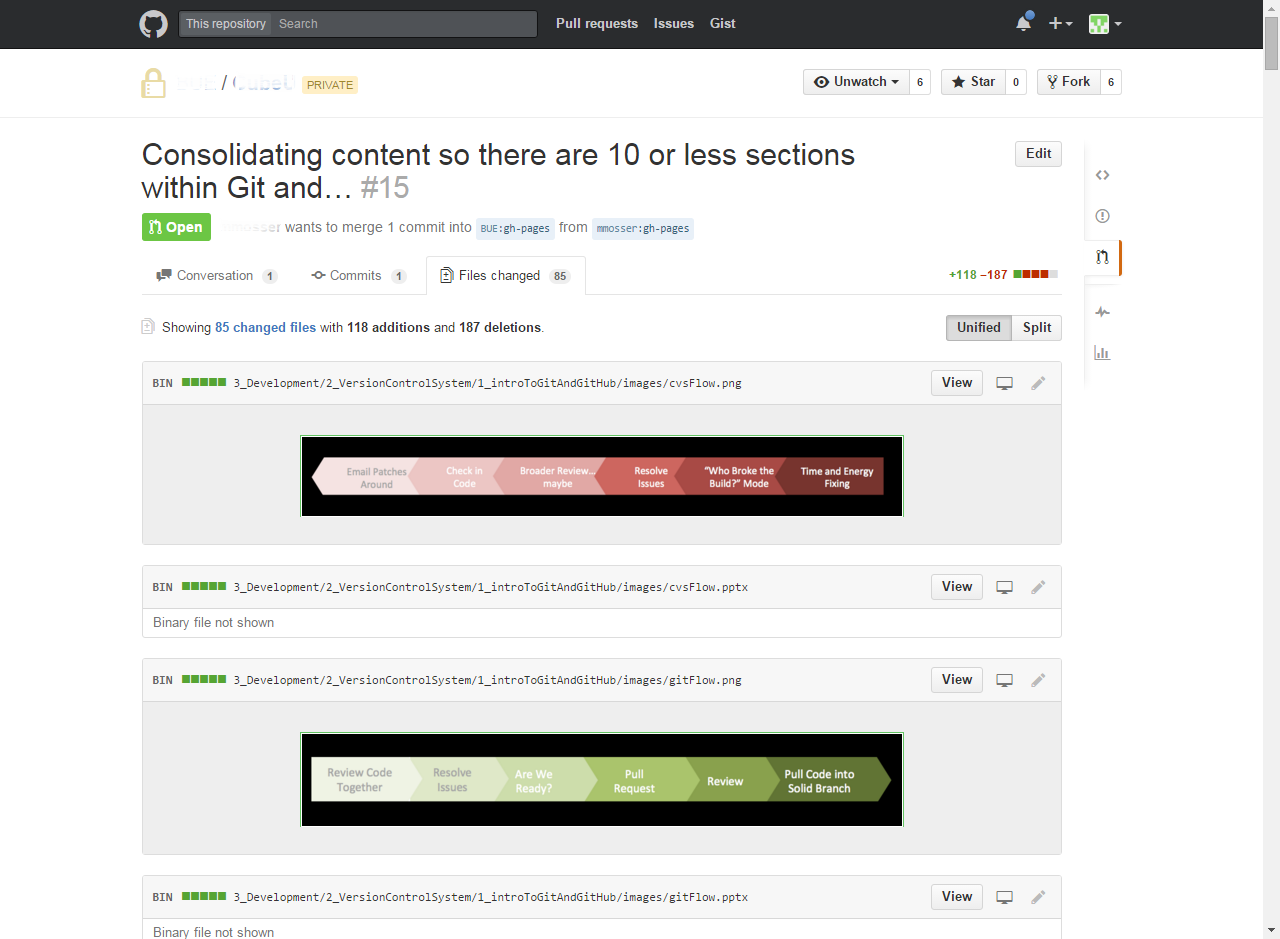
-
Find the line item in question. As you hover over the line, a + sign will appear; click the + and add your comment to the comment box and click Comment
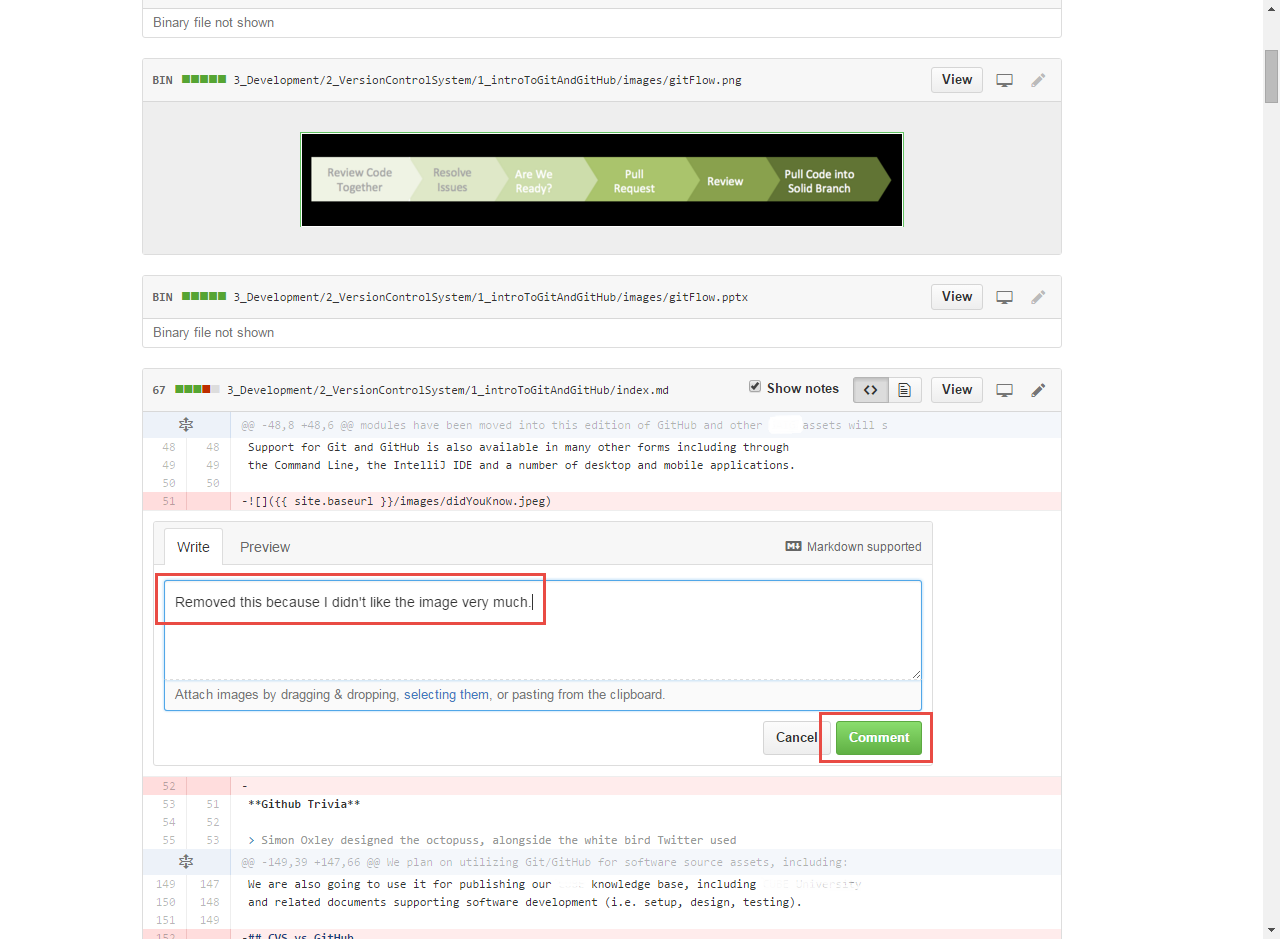
-
Your line item comment will also be added to the Pull Request Conversation
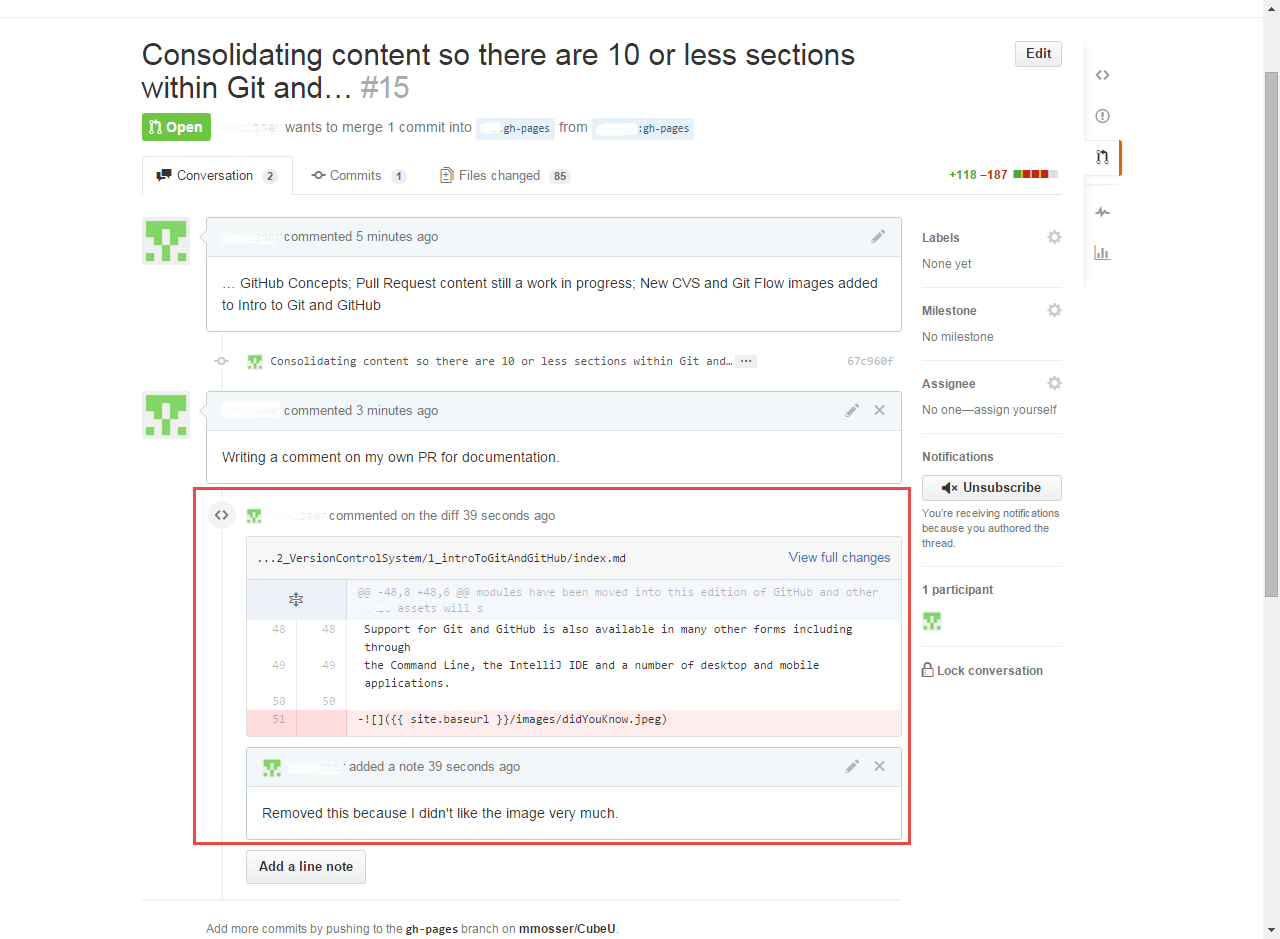
Adding Reviewers with @mention
If there are additional developers or Approvers that you would like to draw into the conversation or Pull Request review, you can use the @mention feature. Simply type @ plus the username of the person you want to notify.
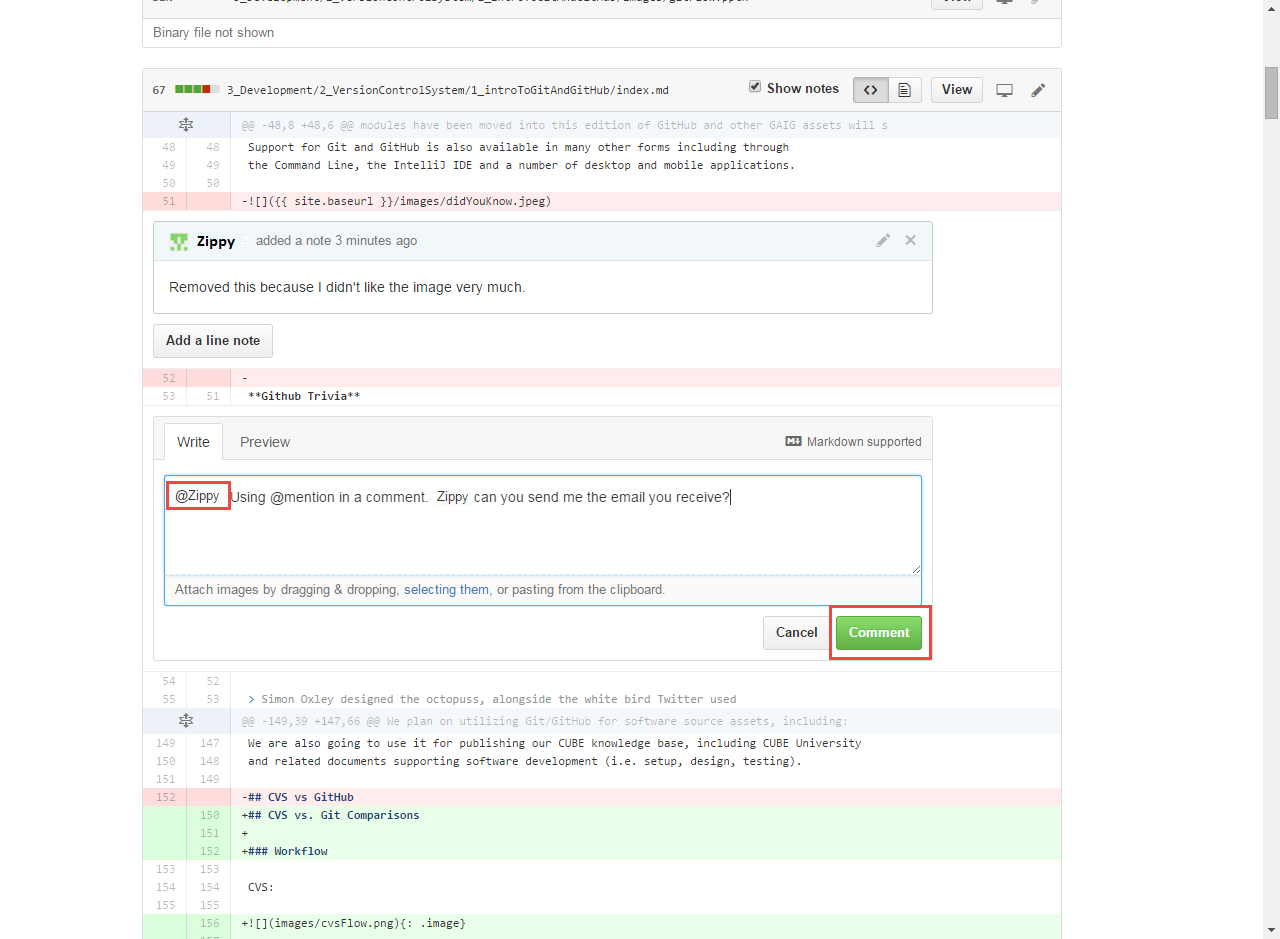
That person will then be notified via email that they have been mentioned in a comment or Pull Request
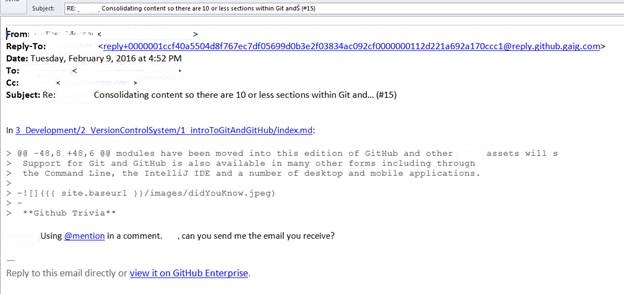
That person will be involved in all activity on the Pull Request from that point on, unless they choose to shut off notifications.
Modifying a Pull Request
Modify Directly in GitHub You can directly make a change to a file in the Pull Request. If you modify a file, then you will either put it back into your master (stays with PR) or create a new branch (requires a new Pull Request).
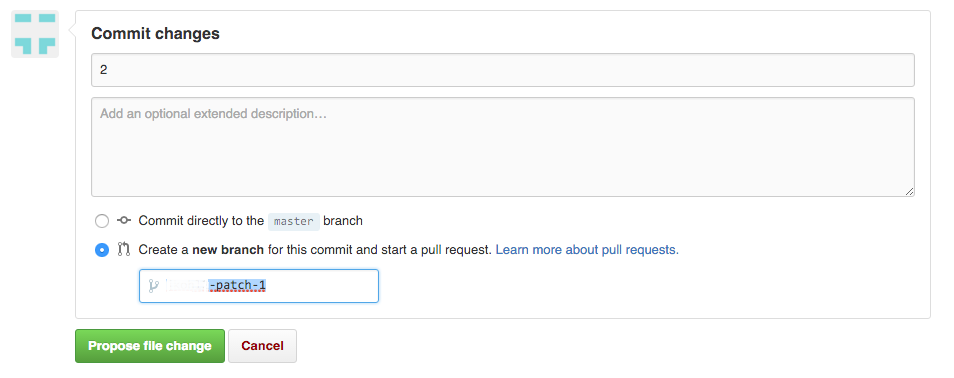
Modify with Additional Pushes
Any Pushes to your public GitHub repository against which you have an open Pull Request, will automatically be added to the open Pull Request.
Notice that in the Pull Request below, there is one commit.
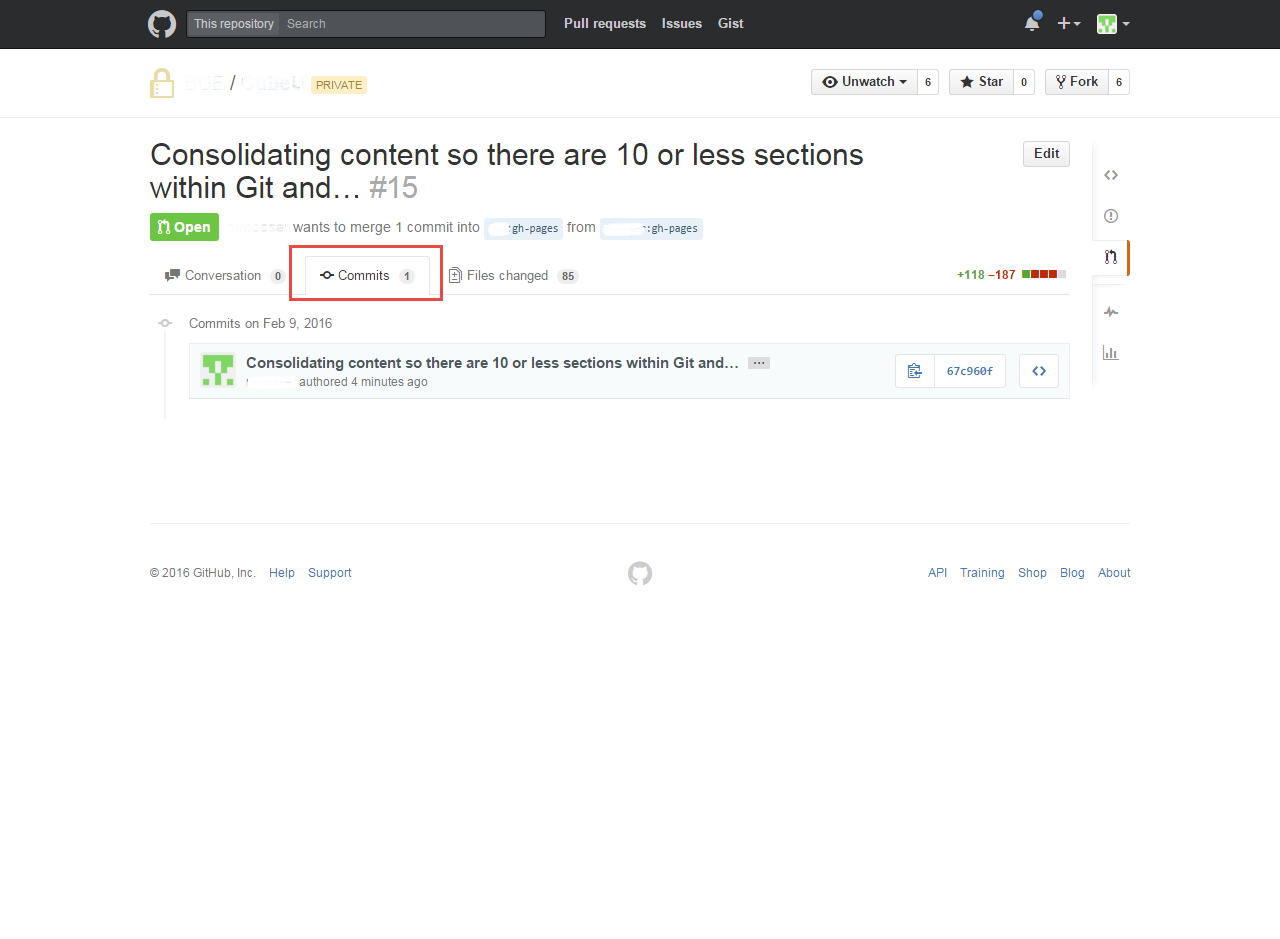
In IntelliJ, we made an additional change to a file and Pushed it to the repository. You can see below that this change was automatically added to the Pull Request that was open and now there are two commits included.
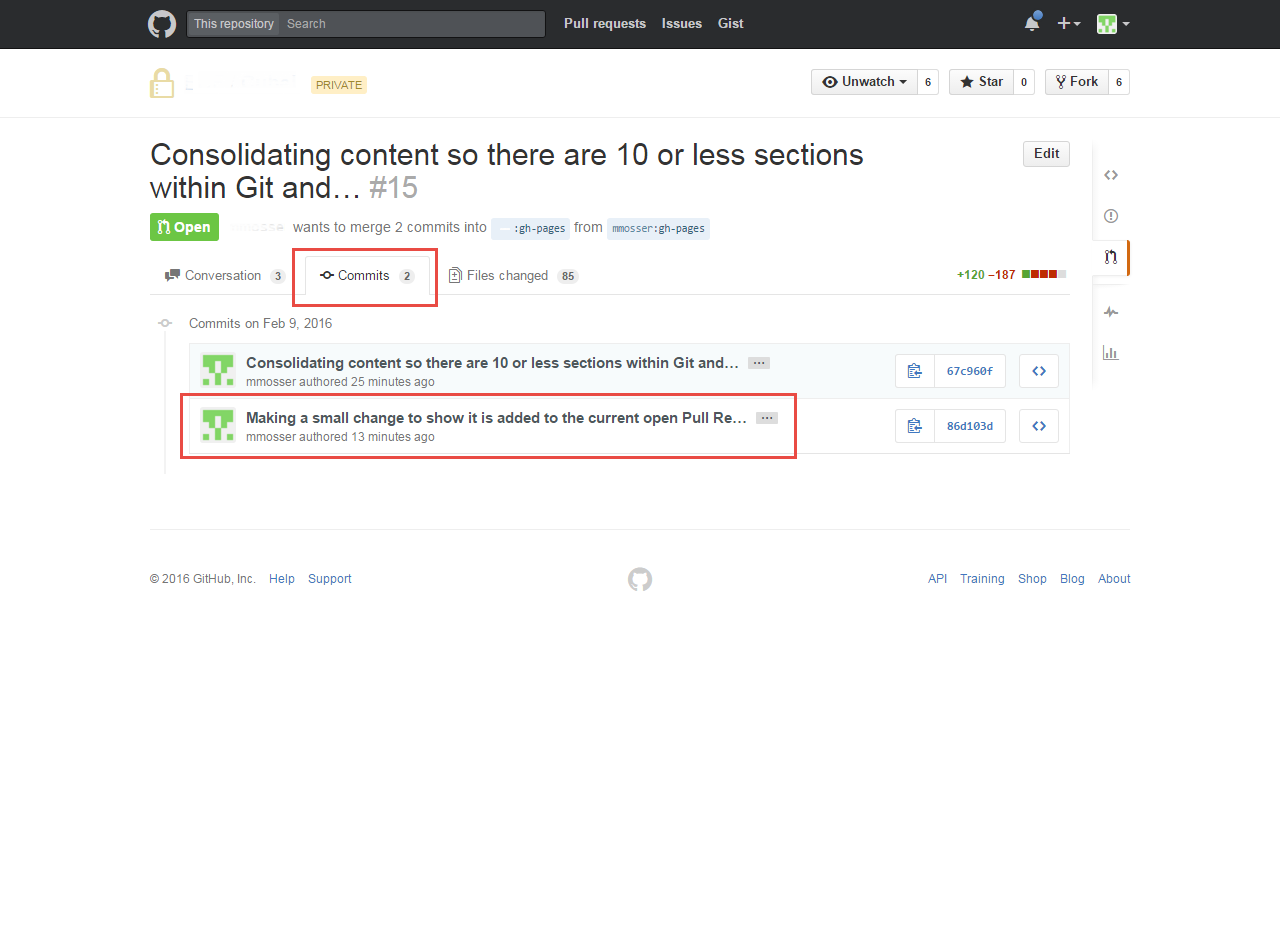
Pull Request Builder
The Pull Request Builder is used to validate your pull requests before they are merged to master. Jenkins can build your pull request before it’s merged, to verify that it works. This process can only be useful if we keep our build times fast and prioritize code reviews. A pull request that sits too long or is merged out of order can create extra work for developers.
How do I configure it?
On your Jenkins job configuration, check GitHub Pull Request Builder. Under List of organizations. Their members will be whitelisted, add your git organization. For example “Squirrel Works.”
How do I use it?
In GitHub, open the pull request and make a comment “Jenkins, please test this.”
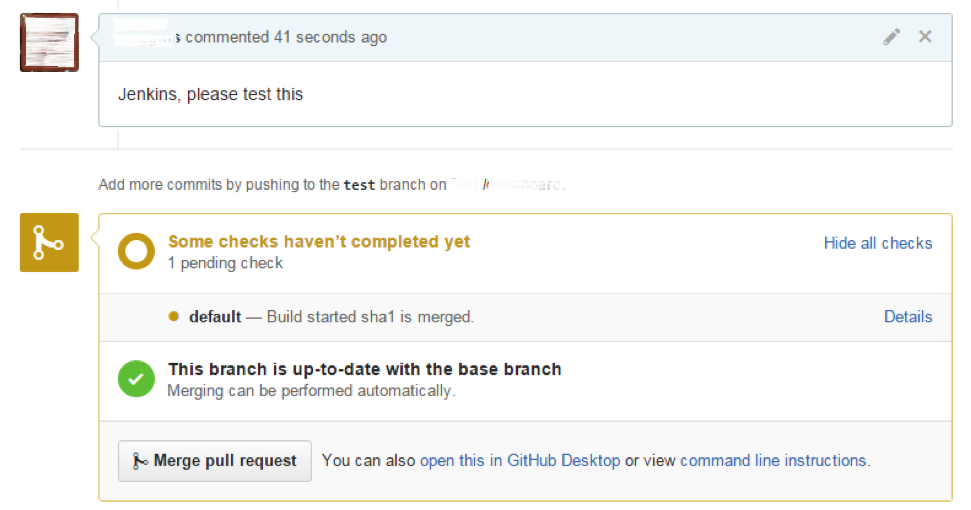
Jenkins will eventually see the comment, grab the pull request, build it and update the pull request status with the results.
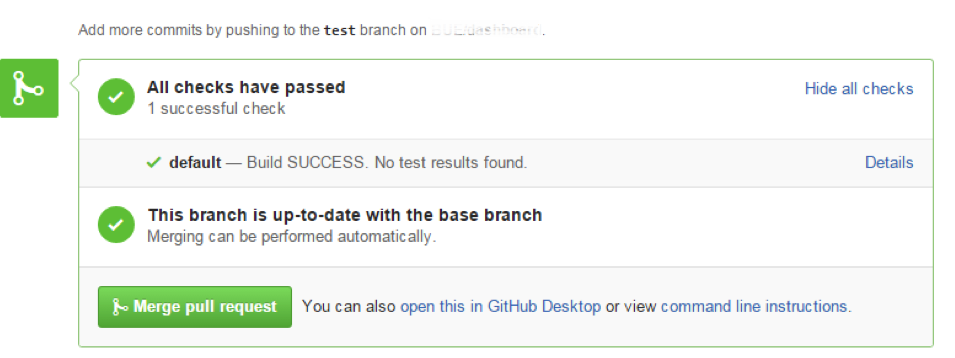
If it fails, you can make changes, then do it again. Here is the Jenkins build log with the pull request at the top. It will link back to the GitHub UI. The Pull Request Builder should only run in CI, not Official.
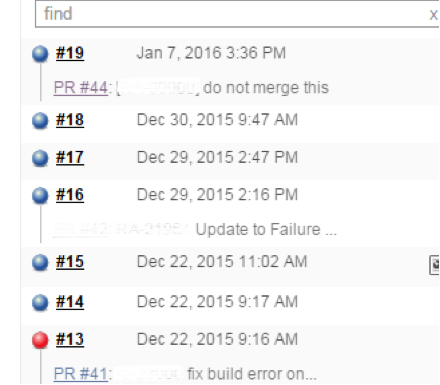
How will the queuing order work?
First in, first out. If there are 3 Pull Requests Builder requests, Jenkins will build them in the order they are requested. They will not stack code. This means Pull Request 2 and Pull Request 3 will be built against master (HEAD) and not against each other. The most accurate way to test your Pull Request is after you’ve merged the pull requests before it. Additionally, if the build time is 17 minutes, then you can expect to wait 34 minutes before the third pull request will start.
For Further Reading
- Links